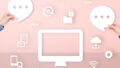今回も急ぎの仕事の時に限ってPDFデータが保護されているじゃないですか!
インデザインに貼り付けようとしたら、パスワードが要求されてしまい、これじゃあ処理できないじゃないかと、またもや夜中に冷や汗です。

「うわ~!すぐに校正送らなきゃいけないのに!」
どうやって解除しようかなあと思って、また焦ってヒヤヒヤしてしまいました。
先ずそういった状況に陥った時には、とりあえずアクロバットでPDFデータの「文書のプロパティ」を見てみることにしています。
セキュリティを解除しようにも、またもパスワード要求が出てくるしまつ。
そうなるとさてどうするかな?

今回はあるサイトからダウンロードしたデータでトラブルが発生してしまったので、先ずはそのサイトに戻り再度ダウンロード先のページを確認してみることにしました。
ダウンロードデータの横に入力用PDFデータもアップされていたので、今度はそちらのデータを開いてみることに。
単純にこのデータを印刷にしてPDFに変換し直せば良いんじゃないかなと思い、
「印刷」→「AdobePDF」にしてデータを作ってみました。
この方法で「やった~‼大丈夫かも?」と喜び、いざインデザインへ!
無事にデータを張り付けることができたので、印刷用のデータを作って確認です。さて印刷用データを眺めていたら、何か違和感が?!何かおかしいぞ?と良く見てみると、生年月日欄の年号がないではないか。ダウンロードした本来のデータにはちゃんと表記してある。
多分入力用のPDFデータだったので、年号や保険の新・旧の表記も入力する前提で、もしかしたら無かったのかもしれませんね。
「あ~ここまできて、このデータやっぱり使えないかぁ、次の手段はどうしようか?」
そう言えば、サイトから印刷でPDFデータを作った時に、アクロバットでPDFを開いて「ファイル」→「プロパティ」→「文書のプロパティ」→「フォント」で確認した時にフォントが「埋め込みサブセット」になっていなかったんです。しかも見たことのないフォントだし、怪しいなあとは思ったんです。
やはり提供されているデータによっては、同じ内容のデータであっても、少々勝手が違うようです。
要注意ですね‼


やっぱり作業時に何か違和感を感じる時は上手くいかないものです。
ガッカリしている暇はありません。そこからが時間が掛かりました。
またドツボにハマってしまいました。ネットでサイトの検索開始です。
そう言えば以前使ったことのあるサイトがあったなあと思いだし、解除を試みることにしました。
そうしたら見事成功しました。と一件落着と思いきや、そのサイトでは無料使用だと1日に2データしか解除できないのです。私は運悪く必要データが3データありました。これじゃ間に合わないじゃんと思い、次の方法をサイトで探しました。
探し出したらやはり、私が最初に使用したサイトの他に無料ソフトやサイト、その他裏技?など多数のサイトが出てきました。
どのサイトが一番詳しく表記されているのかなと思い、トップのサイトから順番に見てみることにしました。
さっと色々な方のサイトを拝見してみると、総合的に紹介されている情報は皆さんどれもほぼ一緒の内容と言ったところでしょうか。
時間はないのですが、やってみなきゃ分からないので、どのやり方が一番良い方法なのか、順番に試してみることにしました。
フリーソフトもダウンロードしてみましたが、解析は出来ずダメでした。
次はサイトも幾つか試してみました。どのサイトもドラッグアンドドロップするだけで、パソコン音痴の私でもすぐに操作することができました。
色々と情報を提供している方々が大勢いるので、私のようパソコン音痴の人間にとっては、そういう方々は神様ですね~。
本当にありがたや、ありがたや・・・。
今回はなんとか無事に作業を終えることができました。トラブルは本当に嫌ですね。怖いったらありゃしない。
忘れないうちに、今回試した操作を皆様にご紹介することにします。
★参考までに今回使用させていただいたソフトやサイトをご紹介
※今回使用したのは「PDFパスワード解除」
https://smallpdf.com/jp/unlock-pdfのページです。
こちらのサイトは以前も使用したことがあって、とても助けられたサイトです。
確か学会の仕事をやっていて、今回と同様にPDFデータが保護されており、インデザインに貼り付けられなかった時に、活用させていただきました。
このサイトを偶然見つけて、命拾いしました。作業が無事にできて本当にホットした記憶があります。
作業はいたって簡単で、ファイルを選択するか、ファイルを画面にドラッグアンドドロップするだけです。あとは順次画面にそって操作すれば、ロック解除されたPDFデータが出来上がります。
無料で使用する場合は1日で2データしか解除できませんので、要注意です。



※今回使用したのは「PDFロック解除」
https://www.lostmypass.com/ja/tools/pdf-password-remover/のページです。
こちらのサイトは今回調べていて発見し、初めて使用させていただきました。
「私はロボットではありません」にチェックし、PDFデータを画面にドラッグアンドドロップするだけです。あとは順次画面にそって操作すれば、ロック解除されたPDFデータが出来上がります。
こちらもいたって簡単な操作でできます。


※今回使用したのは「PDFロック解除」
https://www.ilovepdf.com/ja/unlock_pdfのページです。
こちらのサイトは今回調べていて発見し、初めて使用させていただきました。
PDFデータを画面にドラッグアンドドロップするだけです。あとは順次画面にそって操作すれば、ロック解除されたPDFデータが出来上がります。こちらもいたって簡単な操作でできます。
こちらのサイトの良かった点は、ファイルを数個まとめて解析できるところです。私は3データまとめて解除しました。データの処理が終わるとZIPデータが出来上がります。データ数が多い時はまとめてできるので便利です。
無料で出来ることがかなりあるので、何かあった時に役に立ちそうです。




※パスワードが分からなかったので、インストールしてみました。
結果的に解析できませんでした。残念。
このソフトはパスワードを忘れてしまった時に良いようです。3種類の解析タイプより選んで解析することができます。
基本的には操作は簡単で、PDFデータを追加し、次に3種類の解析タイプより選んで、解析開始です。
「パスワードの解析が完了しました!」のポップアップが表示されたら成功です。
この時にパスワードを表示されるようですが、私は解析に失敗しましたので、この画面は見ることができませんでした。
何かの機会があったら、使用してみたいと思います。
まず自分の使用しているGoogleドライブにPDFデータを保存します。
保存したPDFデータを開き、印刷より「Adobe PDF」でPDFデータを作成します。
そうすると見事保護が解除されます。ちょっとした一手間で出来ますよ!
PDFの作成方法を2種類試してみました。(データの開き方が違います)
(1)PDFデータを開き、その状態で印刷マークを押す→
画面が変わり再び印刷マークを押す→
「Adobe PDF」でPDFデータを選択しPDFデータを作成する

(2)PDFデータを開き、その状態で印刷マークを押す→
画面が変わり再び印刷マークを押す→
画面右側に出ている「アクロバットで開く」を押し、アクロバットに表示させる、
印刷より「Adobe PDF」でPDFデータを作成する

2種類の方法を試してみましたが、アクロバットでPDFを開いて
「ファイル」→「プロパティ」→「文書のプロパティ」→「フォント」で確認した時にフォントの表記が明らかに違っておりました。
私の個人的な見解としては、印刷にする際は、(2)の方法で作成したPDFデータの方が安全かなと判断をしました。
理由としては、こちらの方が全てのフォントが「埋め込みサブセット」になっておりました。
どうしても印刷する場合、CTPでデータを処理した際にエラーが出て、刷版が出せないというトラブルが一番怖いので、こちらのデータを使用しました。
今回は上記のサイトを利用し、PDFデータを解析処理しロック解除しました。
サイトには料金プランなどの紹介もありましたが、今回のようにPDFデータが保護されていて作業ができない等の場合は、無料の範囲内で全て処理することができました。
いくつかの料金プランが用意されておりますので、皆様の作業状況に合わせたプラン選びをしてみてください。
私は頻繁にこのようなトラブルはないので、しばらくは無料の範囲内で作業させていただけそうです。
このようなサイトやソフトがあることに感謝です。
日々の作業の中で、まだまだ知らないトラブルが発生すると思いますが、そんな時はぜったいに親切な方々がサイトに掲載しておられるので、何時も感謝しております。
データやマシンの世界はものすごいスピードで進化しているので、私のような古い人間はついて行くのもやっとで、なかなかたどり着きそうもありません。でも少しずつでも自分が進歩していかれれば良いかなと思っています。
さあ、また日々の仕事に戻りましょうかね・・・。